Google Analytics 4 (GA4), the world’s most famous analysis program has received a new, major update. With the introduction of the event-driven data model, the end of the bounce rate in Google Analytics, easier cross-platform measurement, and more. I share the most important innovations in this article.
Google Analytics 4 is the latest major makeover from Google Analytics. It was on trial as the ‘App + Web’ beta since July 2019, but now Google is bringing it as the new standard. Everyone will have to learn how to work with it because Google Analytics 4 is intended to replace the current Universal Analytics (UA) in a while.
Users + sessions vs. the event-driven data model
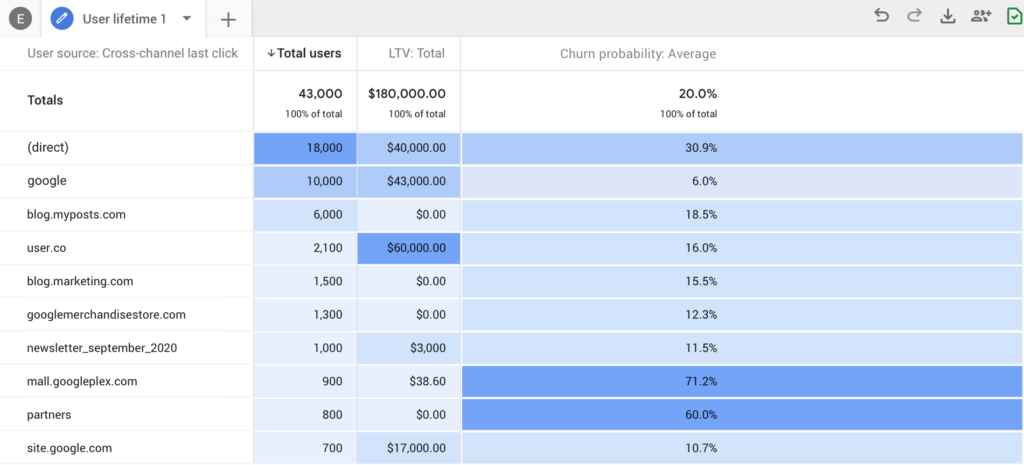
The biggest change is at the core, namely how Analytics measures the website. In contrast to UA, Google Analytics 4 works with the event-driven data model, which has many consequences for how your website is measured.
Why change?
Previously, Google measured everything via sessions, linked to user data. User data is data about the user that collects analytics from cookies or from your browser settings, such as age, gender, or location. Sessions are the collected events in a visit, such as page views, downloads, or purchases. Google collects all this data and processes it in neat graphs and tables.
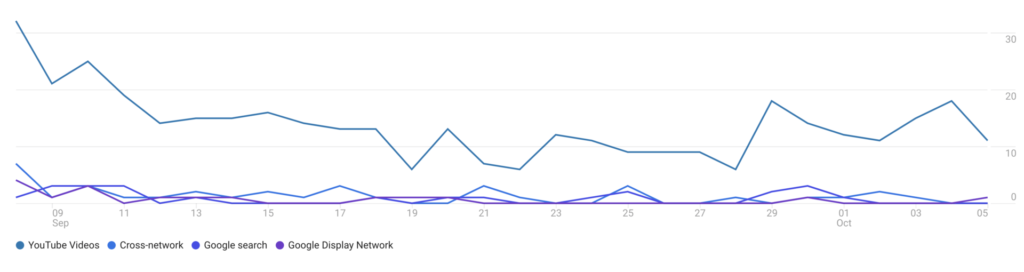
For many websites, this method of measurement still works fine. However, with the rise of mobile apps and single page sites, tracking sessions and pageviews are no longer always the best way to measure a visitor experience.
Important measures such as bounce rates in Google Analytics, time on page, and pages per session are all based on this data. While apps, games, and video players often do not load separate pages. So you immediately miss a lot of valuable data here. More and more websites are also being built on a single page with tabs or other solutions.
Previously, most user-friendly solutions did not always give the best figures. That problem is now being addressed with Google Analytics 4.
Google Analytics 4 changes and the event-driven data model
The new way of measuring disconnects sessions and pageviews from each other. Instead, it measures in a series of events, with each Google Analytics event passing additional information via Google Analytics parameters.
This resolves a major annoyance for many marketers: the number of ‘eyes’ is no longer leading. More emphasis will be placed on valuable visits and interactions.
What are the parameters, and how do I use them?
Parameters are the data that is measured during these new events and sent to Google Analytics. An example: a scroll through the page is measured as an event. The corresponding parameter is Percent_scrolled, which is how many percent of the page was scrolled. Depending on the type of event, other parameters are included. Incidentally, a scroll will become one of the most important new measurement points in Google Analytics 4.
More benefits of Google Analytics 4
In addition to the event-driven data model, other new functions have been presented for Google Analytics 4. In fact, all these functions have the same effect: your figures reflect the modern consumer better and more clearly.
Managing target groups has become easier.
Google Analytics 4 makes it easier to create audiences based on what users have done on your site. For example, based on the collected data, you can soon automatically group visitors into people who are likely to return to your website within 7 days and people for whom this is unlikely.
The power of programmatic advertising, but from your own data.
The end of the bounce rate
Do you measure engagement now? Then you often include the bounce rate here. But this has been replaced by ‘Engaged sessions’ in Google Analytics 4. To comply with such a session, the visitor must meet at least one of the following conditions:
- They have the website/app open for at least 10 seconds in the foreground.
- They have activated a ‘conversion.’ You decide what this is and is comparable to UA’s ‘Goals.’
- They have run 2 or more ‘page view/screen view’ events.
This provides new statistics. Like:
- Engagement rate (Engaged sessions/sessions)
- Engaged sessions per user (engaged sessions/users)
- Engagement time = (sum of engaged time)
No more unnecessary clicks to other pages. The bounce rate can (finally!) Go to the trash.
You can now measure cross-platform campaigns.
Do you have a website and an app? Then you can now link the data sources of both to each other. This is called Google Analytics data streams. This allows you to really measure how well your campaigns are working.
The analysis hub is now available for free.
The analytics hub collects many reports that you can customize with segments, dimensions, and metrics. You will also find the well-known path, funnel, and segment analysis reports here.
Switching to Google Analytics 4
It started with this message in Google Analytics: “We are introducing a new version of Google Analytics that allows you to collect exactly those insights that are essential for a decisive future. You can use the new version of Google Analytics by setting up a Google Analytics 4 property (formerly App & web property).”
The first shock reaction is, fortunately, far behind me. We have since migrated several websites to GA4. This article is intended to help you get over that first bump as well. So you don’t have to postpone the upgrade for you.
I will first discuss some common questions about GA4. And then go through step by step what to do with the upgrade.
Google Analytics 4 currently works alongside the old version (Universal Analytics)
Under the hood, Google Analytics 4 is completely different. The data model of Google Analytics 4 is so different that you cannot transfer your current data to the new version. Google Analytics 4 will, therefore, not continue in your current property. The upgrade opens an additional property in addition to the one you already have.
After the upgrade, you will have two versions of Google Analytics on your website: Google Analytics 4 and Universal Analytics. Both versions of Google Analytics collect their own data. In your old property, you just pick up where you left off. In your new property, you start all over again with collecting data. Both versions are currently running side by side.
Can Google Analytics 4 already replace the old version?
After the upgrade, you can continue to use your old Universal Analytics property. And that is really handy for the time being. Not only does GA4 contain no historical data at all. The reporting interface in Google Analytics 4 is pretty stripped down. Here and there, there are still features that you might have been used to using in Universal Analytics.
Here are some examples of features and reports not currently available in the new Google Analytics:
- Create dashboards
- Bounce Rate
- Reports for searches on your site
- Site speed reports
- Integration with Google Search Console
- Multiple views per property
Some functions may be discontinued. Other functions may return in a different form or be replaced by a different technology. In the coming period, Google promises to invest heavily in the further development of GA4. But at the moment, the new version lacks some important features and reports that Universal Analytics does have.
Why upgrade to GA4 now?
With Google Analytics 4, you start all over again, without historical data. Google Analytics 4 is still under development, and features are still missing. Why should you upgrade anyway?
Think of this time as a transition period. Further development of Google Analytics will only take place in version 4. In time, Google Analytics 4 will, therefore, become more and more complete and attractive.
The sooner you start collecting data, the better.
Upgrading now means that you will already start building historical data in Google Analytics 4 for the moment you want to switch.
Are you curious about how switching works? Below is a step-by-step instruction on how to upgrade your Google Analytics properties to Google Analytics 4.
Step 1. Upgrade to GA4
To start upgrading, go to Google Analytics management. Then you open the property you want to upgrade. Click here ‘Upgrade to GA4’.
Click on the button ‘Get started’ and then click on ‘Create property’.
Congratulations, your new Google Analytics property has now been created!
Step 2. Place the new tracking code on your website
The next step is to place the new tracking code. To do this, open the Installation Assistant and go to ‘Tag installation’.
You will now be forwarded to your website data streams. Your website data stream is already ready. Open it.
If you install GA4 via Google Tag Manager, copy the Measurement ID here. You can also continue to work without Google Tag Manager. In this case, use the tracking code under ‘Global site tag (gtag.js)’ and have it placed on your website by your web builder.
Open your website’s Google Tag Manager container to place GA4. Create a new tag of type GA4 configuration. Enter the Measurement ID and place the tag on all pages.
Note: In this step, you mustn’t change the old tags and tracking codes. You add the new code and just leave the old one. This way, you can continue to use GA4 and Universal Analytics side by side.
Step 3. Check the property settings
Go to the property settings and check if the time zone and currency settings are correct.
Step 4. Set up Google Analytics following the AVG
Please note this is not legal advice. No rights can be derived from the tips in this article. For a complete step-by-step plan to set up Google Analytics under the GDPR.
GA4 has many new settings to better protect the privacy of the end-user. For this article, I will limit myself to one important new setting that you want to check in any case. That’s because “Sharing data for advertising purposes” has been replaced by “Enable data collection by Google signals.”
This setting can be found under Data settings »Collect data. To prevent your new GA4 property from accidentally placing ad cookies, make sure this setting is off.
By the way, IP anonymization is set by default in GA4. You do not have to adjust the tracking code required with Universal Analytics in your Google Analytics 4 property.
Step 5. Set up conversions in Google Analytics 4
From Universal Analytics, you are probably used to setting up conversions via a thank you page. In this step, I’ll show you how to transfer these conversions to your GA4 property.
Go to the ‘All events’ report in your Google Analytics 4 property and choose ‘Create event’ and click on ‘Create’.
Enter the name of your conversion here. In my case, I choose ‘contact form_supplied’.
After that, set up the thank you page. You need the parameter ‘page_location’ for this. Take your thank you page from your Universal Analytics property. In my case, I choose ‘Starts with https://loreleiweb.com/contact/thankyou’.
Note: GA4 works with full URLs. If you create a condition with ‘Starts with’ or ‘Equals’, then you must include the domain name (including the ‘https: //’ part) when completing your thank you page.
Then visit the thank you page again and test your GA4 property’s real-time report to see if this event went through.
Finally, in your GA4 property, you go to ‘Conversions’ and then to ‘New conversion event’.
Enter the event name you chose earlier in this step. For me, that is ‘contact form_filled’. From now on, conversions are measured. Check again after one day whether conversions are properly entered in your report.
Step 6. Filter internal traffic
Under ‘Administration’, go to ‘Data Streams’ and click on your website to set up internal traffic filtering.
Scroll all the way down and click on ‘Tagging settings’. Then click to define internal traffic.
Create a new rule for each location you want to filter.
To activate the filter, we then go to ‘Data settings’ in GA4 management. Click to ‘data filters’.
Open the ‘Internal Traffic’ filter. By default, this filter is set to ‘Test mode’. Scroll down, select ‘Active,’ and press ‘Save’ to activate the filter.
Step 7. Migrate events
In this step, I’ll show you how to bring Universal Analytics events into your new GA4 property. You will need Google Tag Manager for this step. You could skip this step if you weren’t already using events in Universal Analytics.
The migration procedure is roughly the same for each event.
Copy the tag from the menu at the top right:
We are only going to adjust the tag settings. The trigger remains unchanged. Choose the GA4 event as the tag type.
Edit the name and select the Configuration tag you created in step 2 of this article.
Now enter an event name. In this case, I chose the name ‘button_click’. You can also send some more information under parameters. In my case, I have chosen a parameter ‘button_name’ with the value ‘Contact button’.
Publish your changes and test your GA4 property’s real-time report to see if the event went through. In my case, I do that by clicking the button.
Repeat this procedure for each event tag you want to migrate.
Step 8. Link with Google Ads
If you use Google Ads, you can link this to your GA4 property. This way, your GA4 conversions will also be available in Google Ads. To do this, go to the management screen of your GA4 property and click on ‘Installation assistant’. Click here to ‘Link to Google Ads’.
Go to ‘Link’ and tick an account that you want to link.
Go to ‘Next’ and turn off the slider behind ‘Enable personalized advertising’.
Go to ‘Next’ and then to ‘Send’. The link with Google Ads has now been made!
Switch to GA4, now you!
Congratulations! You have now updated your Google Analytics property to GA4. Repeat this procedure for each property or website that you want to upgrade further.
Did you also manage to upgrade to the new Google Analytics 4?
Trial and Error
Because Google never sends manuals with their updates, it is always a bit of searching and trying before you have all the options at a glance. Did you find out about the applications of Google Analytics 4 that I missed? Please share them below!
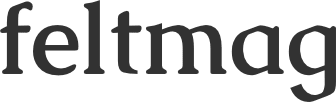

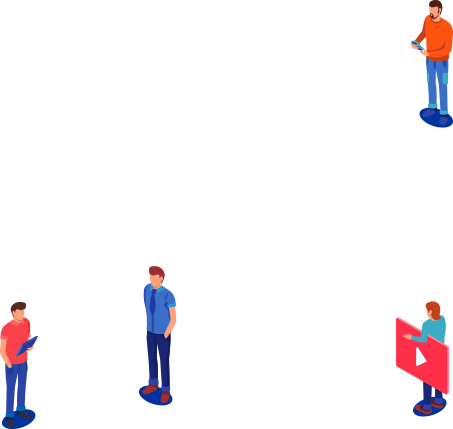
Pingback:SEO in 2021: 7 Important Elements To Score With - Lorelei Web